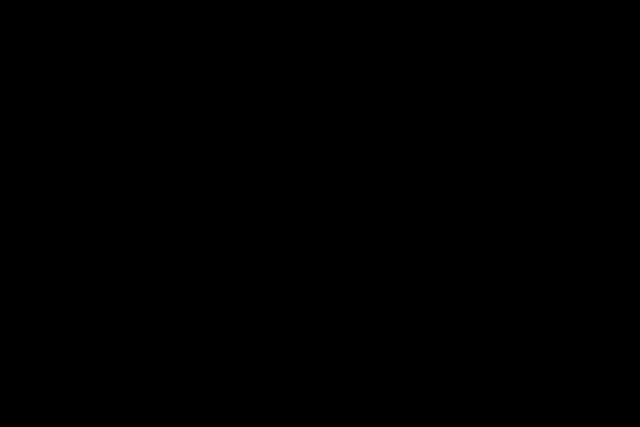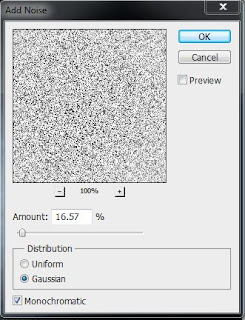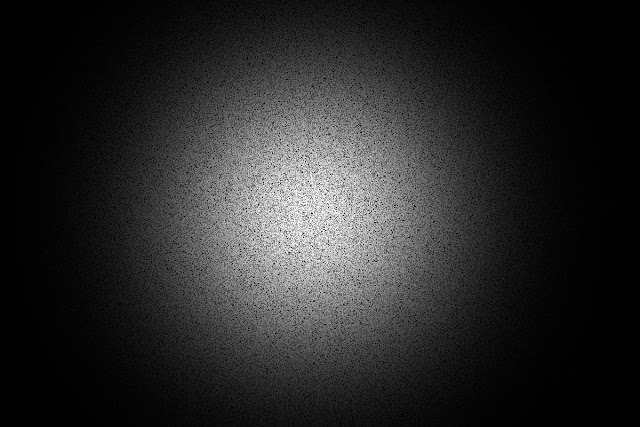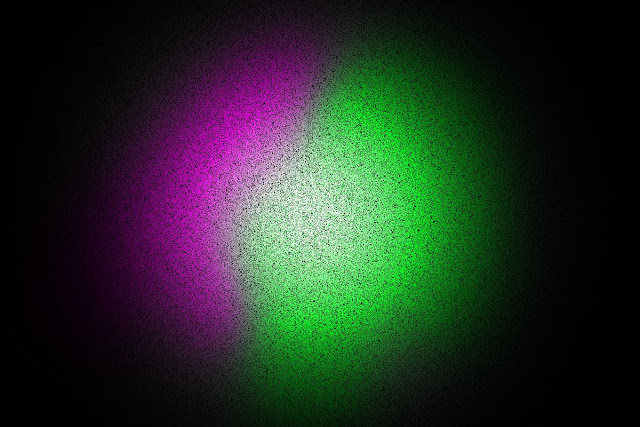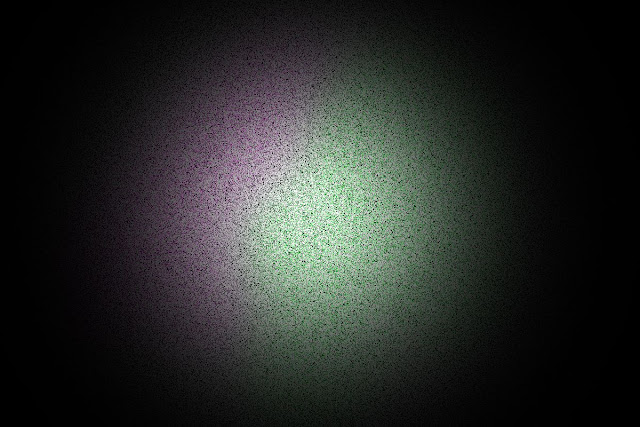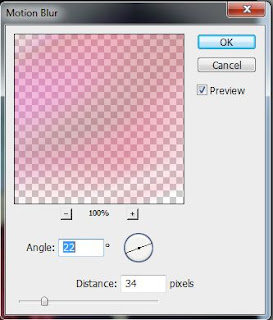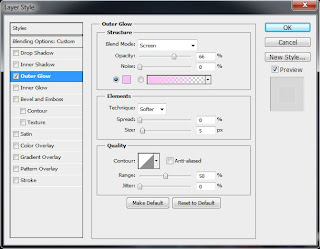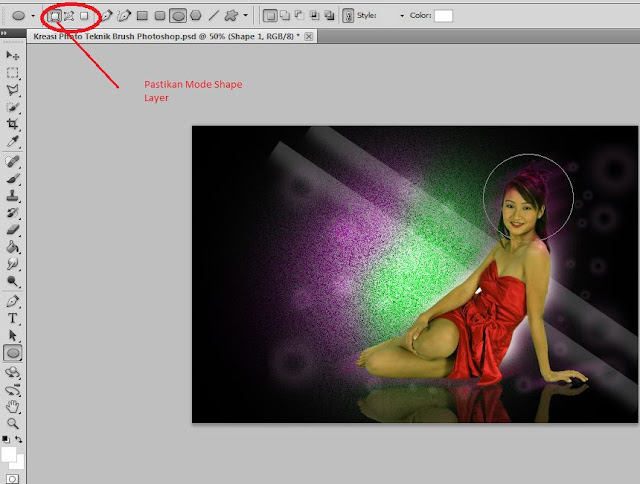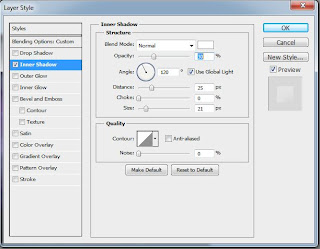Minggu, 10 Maret 2013
Cara membuat tattoo dengan Photoshop
PHOTOSHOP EDITING: Cara membuat tattoo dengan Photoshop: Kali ini saya akan menulis artikel tentang cara membuat tattoo dengan photoshop. Saya menulis cara membuat tattoo dengan photoshop karena ba...
Sabtu, 09 Maret 2013
Selasa, 05 Maret 2013
RHEMMY EPISODE II MASIH SENDIRI: Gonta Ganti Warna Rambut Sesuka Hati
RHEMMY EPISODE II MASIH SENDIRI: Gonta Ganti Warna Rambut Sesuka Hati: Publish: 2 Mei 2008 | Author & Copyright: Rhemmy | Status: FREE tutorial Tutorial kali ini kita akan mencoba editing pada warna rambut...
Gonta Ganti Warna Rambut Sesuka Hati
Publish: 2 Mei 2008 | Author & Copyright: Irvan | Status: FREE tutorial

Tutorial kali ini kita akan mencoba editing pada warna rambut.. kita dapat mengganti warna rambut sesuai dengan suasana hati...ada yang perlu kamu ingat, tidak semua warna rambut bisa dirubah, biasanya warna hitam polos sulit untuk diwarna kecuali rambut tersebut memiliki higlight…
ini dia Langkah - langkahnya photoshop tutorial :
1. Buka File gambar diatas dengan Photoshop:

Kamu bisa donlot disini : http://wallpaperstock.net/alexis-bledel-wallpapers_w5529.html 2. Seleksi bagian rambut pada gambar menggunakan POLYGONAL LASSO TOOL

3. Klik pada Menu SELECT > FEATHER (isi Feather Radius : 10 px ) OK
4. Klik Menu IMAGE > ADJUSTMENTS > VARIATIONS

Kamu tinggal klik pada salah satu warna atau lebih untuk mendapatkan warna yang seseuai…klik ORIGINAL untuk mengembalikan pada warna asli gambar….
Selamat Mencoba dan Jangan Lupa Komentarnya…
Tutorial Kiriman dari Irvan
Copyright by Irvan dan www.ilmugrafis.com
SEMOGA BERMANFAAT
edit-foto-efek-cahaya-dengan-photoshop.html
http://www.facebook.com/Rhemmy.Episode.II

Tutorial kali ini kita akan mencoba editing pada warna rambut.. kita dapat mengganti warna rambut sesuai dengan suasana hati...ada yang perlu kamu ingat, tidak semua warna rambut bisa dirubah, biasanya warna hitam polos sulit untuk diwarna kecuali rambut tersebut memiliki higlight…
ini dia Langkah - langkahnya photoshop tutorial :
1. Buka File gambar diatas dengan Photoshop:

Kamu bisa donlot disini : http://wallpaperstock.net/alexis-bledel-wallpapers_w5529.html 2. Seleksi bagian rambut pada gambar menggunakan POLYGONAL LASSO TOOL

3. Klik pada Menu SELECT > FEATHER (isi Feather Radius : 10 px ) OK
4. Klik Menu IMAGE > ADJUSTMENTS > VARIATIONS

Kamu tinggal klik pada salah satu warna atau lebih untuk mendapatkan warna yang seseuai…klik ORIGINAL untuk mengembalikan pada warna asli gambar….
Selamat Mencoba dan Jangan Lupa Komentarnya…
Tutorial Kiriman dari Irvan
Copyright by Irvan dan www.ilmugrafis.com
SEMOGA BERMANFAAT
edit-foto-efek-cahaya-dengan-photoshop.html
http://www.facebook.com/Rhemmy.Episode.II
RHEMMY EPISODE II MASIH SENDIRI: Edit Foto Efek Cahaya Dengan Photoshop Brush
RHEMMY EPISODE II MASIH SENDIRI: Edit Foto Efek Cahaya Dengan Photoshop Brush: Hari saya akan membagikan tutorial edti foto yang mengandalakan efek cahaya dengan menggunakan photoshop. Yang saya pakai disini Photoshop ...
Edit Foto Efek Cahaya Dengan Photoshop Brush
Hari saya akan membagikan tutorial edti foto yang mengandalakan efek cahaya dengan menggunakan photoshop. Yang saya pakai disini Photoshop CS5, Dengan tutorial ini kita akan mempelajati beberapa trik diantaranya : trik brush, trik clipping, trik bayangan dan lain lain.
Haril Akhir
Sekarang kita mulai dengan membuat dokumen baru di Adobe Photoshop sobat, dengan ukuran 1200px 800px dengan resolusi 72 pixels/inch RGB color. Kemudian gunakan Paint Bucket Tool (G) pilih Warna hitam #000000.
Sekarang buatlah layer baru beri nama "putih" dan pilihlah Soft Round Brush pada brush tool. pastikan warnanya warna putih.kemudian gambarka di tengahnya. Selanjutnya Add Noise pada Panel filter>Noise
Lalu buat lagi layer baru beri nama layernya "ungu hijau", kemdian pakai lagi brush Soft Round, selanjutnya sapukan warna ungu cerah pada bagian kiri atas dan warna hijau cerah pada bagian kanan bawah, selanjutnya atur blending modenya Overlay
Setelah itu kita akan menyatukan warna yang ke bagian layer sebelumnya, sekarang tekan Alt keyboard lalu klik diantara layer yang terakhir dengan layer sebelumnya hasilnya akan seperti ini.
Selanjutnya tambahkan foto modelnya, yang saya pakai disini foto dari http://www.sxc.hu. tenang foto ini gratis koq dari pemiliknya kemudian ganti nama layernya jadi "model"
Selanjutnya duplikasi layer "model" menjadi dua cara cepatnya tekan (Ctrl + J) kemudian ganti nama layer duplikasi model menjadi "bayangan model" lalu pindahkan dibawah layer "model".Selanjutnya gunakan kembali Soft Round brush pastikan warnanya ungu cerah tadi lalu oleskah pada ssemua sisi layer "bayangan model. Kemudian tambahkan blur pada layer "bayangan model". Filter>>Blur>>Motion Blur.
Selanjutnya duplikasi lagi layer model tadi kemudian ganti nama layernya menjadi "bayangan model2"
Setelah itu transform layer gunakan Flip Horizontal dan Flip Vertical lalu atur posisinya terbalik disini kita akan membuat bayangan cermin, selanjutnya turunkan fill layernya menjadi 33%.
Kemdian buat lagi layer baru tepat diatas layer "bayangan model2" dan beri nama "bola kecil", dan selanjutnya pakai lagi Soft Round Brush. untuk ukuran brushnya buatlah secara acak ada yang besar dan ada pula yang kecil buatlah beberapa bola kecil dan pastikan warnanya putih, Blending Mode Overlay, dan turunkan opacity menjadi 28% dan tambahkan Layer Style>>Outer Glow dan atur seperti berrikut, ganti warna Outer Glownnya dengan warna #ffbef7.
Selanjutnya buat layer baru lagi tepat diatas "bola kecil" beri nama layer ini "cahaya"gunakan Soft Round Brush warna putih, Blending Mode Normal buatlah seperti berikut.
Langkah berikutnya buat lagi layer baru dan beri nama "cahaya1" gunakan Rectangular Marquee Tool (M), Kemudian buat seleksi seperti gambar dibawah dan sapukan warna putih menggunakan Soft Round Brush. Lalu setelah itu klik kanan>>deselect. Selanjutnya Transform layer "cahaya1" posisikan menjadi diagonal dari kiri atas ke kanan bawah. selanjutnya turunkan Opacity Menjadi 20%.
Selanjutnya duplikasi layer "cahaya1" menjadi 2 dan beri nama masing-masing layer duplikasi menjadi "cahaya2" dan "cahaya3. lalu atur posisi masing masing seperti gambar.
Kemudian bual layer baru, pakailah Ellipse Tool (U), kemudian gambarkan dibagian kepala model pastikan modenya Shape Layers, Turunkan Fill layer menjadi 0%.
Kemudian tambahkan Layer Style atau Blending Options>>Inner Shadow lalu aturlah seperti gambar berikut. Selanjutnya untuk mempecantik tampilan bolanya tambahkanlah warna kuning diatas sebelah kiri, gunakan Soft Round Brush tapi di layer baru yah.
Nah untuk langkah terakhir, percantiklah gambar dengan menggunakan Soft Round Brush pakalilah warna putih, tapi pastikan untuk membuat layer baru dan tepat diatas layer "Model" sapukan beberapa di bagian sisi tangan model kiri dan kanan atau sobat bisa buat sendiri kreasinya, Dan Trik Edit Foto Efek Cahaya Dengan Photoshop sudah berhasil kita buat. Hasil akhirnya seperti ini nih.
Selamat Mencoba yah, buat sobat yang menyukai tutorial Edit Foto Efek Cahaya Dengan Photoshop Brush
ini silahkan di like di Facebook like dibawah, atau twitter atau yang lainnya. Dan dengan harapan sobat bisa meninggalkan komentarnya untuk membantu perkembangan Tutorial Photoshop di Blog Doet Photoshop Ini
Bagi sobat yang berminat untuk Download File lengkap tutorial ini silahkan didownload.
http://www.facebook.com/Rhemmy.Episode.II
Sabtu, 23 Februari 2013
Tutorial Seleksi rambut(PHOTOSHOP)
Cara Seleksi Rambut lewat photoshop, penyeleksian
helai rambut pada photoshop merupakan hal yang sedikit rumit "seperti saya", bagi
pengguna awam, biasanya mereka hanya memotong bagian helai rambut di
potong langsung menggunakan bantuan polygonal lasso tool atau magic wand, hal ini tidak sebaik kita menggunakan channel atau extract,
agar anda dapat menyeleksi bagian helai rambut agar dapat terseleksi
sedetil mungkin, caranya perhatikan betul tutorial di atas.















 Itulah tutorial cara menyeleksi rambut dengan software photoshop, semoga bermanfaat.,
Itulah tutorial cara menyeleksi rambut dengan software photoshop, semoga bermanfaat.,
1.1 Buka Gambar She.jpg pada photoshop anda (Copy File)

1.2 Klik Channel Blue, pilih channel yang membuat kulit agak gelap, .lihat gambar


1.3 Kemudian Klik Channel Red, Pilih Channel merah agar Background lebih terang, lihat gambar.

1.4 Klik Image > Callculation (menggabungkan channel)
1.5 Gabungkankan antara Channel Red dan Blue yang kita lihat sebelumnya
1.6 Caranya pilih dan atur seperti gamabar di bawah.
- Source 1 pilih Channel RED
- Source 2 pilih Channel Blue
- Blending Overlay (pilih yang jelas perbedaan background dan rambut)
- Opacity : 77%

1.7 Klik Foreground, Ubah Menjadi warna Hitam
1.8 Kemudian Klik Brush Toll > Hard Brush > Size : 21 (sesuaikan) > Opacity 100
1.9 Brush Pada Bagian wajah dan tubuh (Area Merah), kecuali bagian helai rambut, Perhatikan Gambar

2.0 Hingga hasilnya akan seperti tampak pada gambar di bawah

2.2 Kemudian Klik Burn Tool pada toolbox
2.3 Atur Brush > Soft Brush > Size : 65 (sesuaikan) > INGAT pada Range pilih Shadow > Exposure : 29 %.
2.4 Brush pada Helai Rambut (Area Merah) hingga terlihat gelap. Lihat Gambar

2.5 Kemudian Pilih Dodge Tool pada Toolbox
2.6 Atur Brush > Soft Brush > Size : 65 (sesuaikan) > INGAT pada Range pilih Highlight > Exposure : 21 %.
2.7 Brush pada Backgorund (Area Merah) hingga terlihat terang. Lihat Gambar

2.8 Tekan Ctrl+i (Inverse)untuk memutar warna Hitam dan Putih
2.9 Kemudian pilih kembali Dodge Tool, Lalu Brush pada pinggiran rambut (Area Merah)

3.0 Select > Load Selections > OK

3.1 Secara Otomatis Warna Putih Terseleksi

3.2 Klik kembali Channel Pilih RGB

3.3 Klik Layers Kemudian Background

3.4 Selanjutnya Buat Halaman Baru > Warna Merah > Ukuran yang sama, Lalu Drag menggunakan Move Tool seperti gambar di bawah

3.5 Maka Hasilnya akan seperti tampak pada gambar di bawah ini

Langganan:
Postingan (Atom)